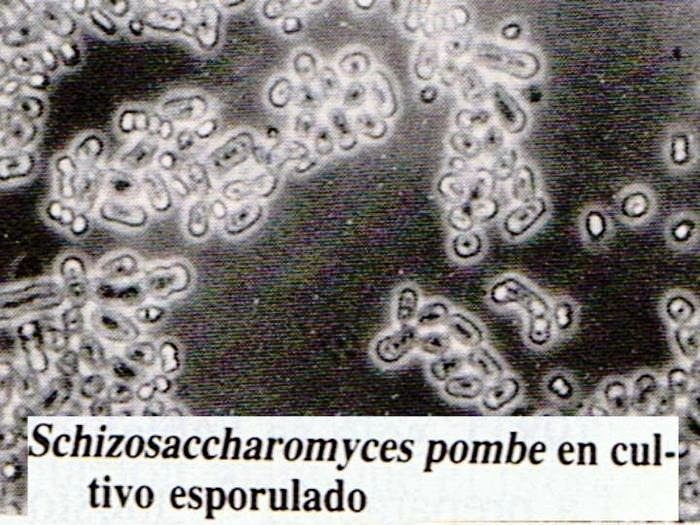Imprimir desde una tablet sin tener que reenviarte a ti mismo los archivos para imprimirlos desde un ordenador puede llegar a ser algo difícil de conseguir. Y es que no es nada fácil encontrarte con que la impresora que tienes en casa o en el trabajo sea compatible para usarla con las aplicaciones que ofrecen las mismas marcas de estas. Éstas suelen ser impresoras con conexión Wi-Fi de una gama media-alta, por lo que no es muy habitual encontrarse con ellas en casa.
Imprimir desde una tablet sin tener que reenviarte a ti mismo los archivos para imprimirlos desde un ordenador puede llegar a ser algo difícil de conseguir. Y es que no es nada fácil encontrarte con que la impresora que tienes en casa o en el trabajo sea compatible para usarla con las aplicaciones que ofrecen las mismas marcas de estas. Éstas suelen ser impresoras con conexión Wi-Fi de una gama media-alta, por lo que no es muy habitual encontrarse con ellas en casa.
Vamos a configurar Google Cloud Print en pocos pasos y de la manera más fácil posible para que disfrutes de tu impresora desde tu tablet bq. No importa que tenga muchos años y que no disponga de Wi-Fi. Si está conectada a un PC con conexión a Internet, no tendrás ningún problema.
Lo primero que debes tener lógicamente es una impresora. Ésta debe estar conectada a un PC ya sea por cable USB o por Wi-Fi, configurada y funcionando en el PC con conexión a Internet.
Una vez hecho esto, pasemos al siguiente paso, que sería tener instalado el navegador de Google Chrome. Si no lo tienes, lo puedes descargar desde aquí: http://goo.gl/Niato.
Hechos los dos pasos anteriores procede a abrir Chrome y pulsa en el icono de configuración del mismo.
Pulsando en este icono, aparece un menú desplegable en el que tienes que buscar la opción de configuración y pulsar en ella.
Dentro de las opciones de configuración del navegador, en la parte superior, deberás iniciar sesión con tu cuenta de Google.
Una vez hayas iniciado sesión, desplázate hasta la parte baja de la pantalla donde encontraras “Mostrar opciones avanzadas” debes pulsar para acceder.
Al pulsar en las opciones avanzadas se despliega una nueva lista. Debes desplazarte nuevamente hasta el final, donde encontraras el apartado para Google Cloud Print.
Cuando pulses en “Añadir impresoras” vas a pasar a la siguiente página.
Aquí debes pulsar en “Add printer(s)” para añadir las impresoras que tengas instaladas en tu PC. En el caso de que tengas varias y solo quieras añadir una, no te preocupes, podrás gestionar todas tus impresoras en la siguiente pantalla.
Si lo has hecho todo bien hasta aquí, te saldrá la notificación de que has añadido tus impresoras correctamente. Para gestionarlas, añadir, eliminar y demás opciones relacionadas, entra en “Manage your printers”.
Ésta es la pantalla “Printers” donde puedes gestionar cómodamente tus impresoras registradas en este servicio, además de añadir nuevas impresoras y eliminar las que no quieras usar. Desde “Print Jobs” vas a tener acceso de un solo vistazo a todos los trabajos de impresión que has enviado a la cola de la impresora o ya has impreso. Como podrás apreciar, si usas Google Drive también tienes la opción de guardar el documento en lugar de imprimirlo.
 Una opción muy interesante de este servicio es que puedes compartir las impresoras con quien quieras, ya estén a tu lado como en la otra parte del mundo. Las posibilidades son muy grandes, eso lo dejo a tu imaginación.
Una opción muy interesante de este servicio es que puedes compartir las impresoras con quien quieras, ya estén a tu lado como en la otra parte del mundo. Las posibilidades son muy grandes, eso lo dejo a tu imaginación.
Una vez finalizada la primera parte de este tutorial, donde ya tienes asociada la impresora a tu cuenta de Google, nos vamos a centrar en la configuración de tu tablet bq.
Para poder hacer un uso correcto de este servicio debes instalar una aplicación que gestione los trabajos desde la propia tablet. En este caso nos decantamos por “Cloud Print”. La puedes encontrar de forma gratuita en Google Play o desde el siguiente enlace. http://goo.gl/8ByAx
Después de descargar e instalar la aplicación y una vez abierta, te va a solicitar una cuenta de Google para poder asociarla. En este caso, pon la cuenta en la que has configurado la impresora.

El siguiente paso que debes dar es permitir a la aplicación acceder a tu cuenta de Google.
Una vez hechos los dos pasos anteriores, pasarás a elegir la impresora por defecto para imprimir desde la tablet. En el caso de que solo tengas una, no hay problema, solamente te saldrá esa en la lista y la deberás seleccionar.
En este caso, como tenemos más de una en la lista, seleccionamos “Epson Stylus SX400 Series”.
Enhorabuena, ya lo tienes todo configurado. Para comprobar que lo has hecho todo correctamente, imprime algún documento o fotografía que tengas en la tablet.
Para hacerlo, entra en el explorador de archivos y pulsa sobre el documento que quieras imprimir. Después de pulsar, emerge un menú flotante en el que te indica las acciones que puedes realizar con ese archivo. Usa la opción “Cloud Print” para enviar el documento directamente a la impresora que has configurado antes.
Pasarás a la siguiente pantalla, en la que te indica el documento a imprimir.
Aquí encontrarás:
- Información sobre el documento.
- Impresora seleccionada.
- Configuración de la página.
- Imprimir directamente.
Si accedes a la configuración de página, te mostrará un desplegable con los parámetros de la impresora que puedes ajustar. Cambiar la orientación, tipo de papel, resolución o color, son algunos de los parámetros que puedes cambiar desde aquí.
Una vez hechos los cambios oportunos, pulsa en guardar para regresar a la pantalla anterior.
(Para poder imprimir el trabajo, la impresora debe estar encendida, al igual que el ordenador al que está conectada).
Con todo lo anterior hecho, pulsa en “Imprimir” para comenzar con la impresión.
Una vez terminado este proceso de subida al servidor, se mostrará la siguiente pantalla y comenzará la impresión.
Ya lo tienes todo preparado para imprimir tus documentos e imágenes desde tu tablet bq sin importar donde te encuentres. Sin cables y tan solo con una conexión a Internet.
Espero que le puedas sacar partido.
____________________
 Juan Serrano es técnico de soporte en bq, miembro activo del foro de bq y editor de este blog. Juan se define a sí mismo como un apasionado de la tecnología al que le encanta estar al día en el mundo Android. Lo que más valora en la tecnología es que sea fácil de usar para cualquier persona. Puedes contactar con él en foro.bqreaders.com como Serrano.
Juan Serrano es técnico de soporte en bq, miembro activo del foro de bq y editor de este blog. Juan se define a sí mismo como un apasionado de la tecnología al que le encanta estar al día en el mundo Android. Lo que más valora en la tecnología es que sea fácil de usar para cualquier persona. Puedes contactar con él en foro.bqreaders.com como Serrano.